免责声明:本站部分内容来源于网络,内容版权属于原作者,本站内容由第三方用户转载仅供大家交流学习,切勿用于任何商业用途;本站不承担用户因使用这些资源,对自己和他人造成任何形式的损害或伤害;如果侵犯了您的合法权益,请您及时与我们联系,我们会在第一时间删除相关内容。
联系方式: 15562762@qq.com
C4DMAX素材网址:www.c4dmax.com
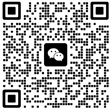
微信群
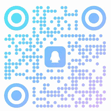
QQ群
|
之前的遥控器制作中,大的弧面是依靠倒角(bevel)来形成的,但这样只能朝一个方向弯曲的弧面,一般的弧面制作还是需要利用细分曲面建模来实现。 这一次我们试着建模一个鼠标,鼠标的弧面较有代表性,对其它物体建模时也能举一反三。 新建一个立方体,x轴切割3部分,y轴切割2部分,并将长宽高适当调节,变成一个扁长方体,以便捏成鼠标状。 接着将其 可编辑化(C) ,并通过 移动工具(E )、 旋转工具(R) 在线模式、面模式下来调节线和面,使之形成大致的鼠标形状: 第一步,不改变底面大小,将长方体调节成拱形(一边比另外一边稍微高一些): 这时候要调节两侧的话,为了让两侧对称,可以删除一边的面,面模式下用 矩形选择工具(0) ,选中: |
