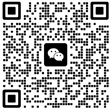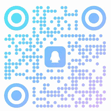|
Megascans LiveLink for Cinema 4D是一个插件,可让您连接Quixel Bridge和Cinema 4D,从而为您提供一键式解决方案,可在几秒钟内将Megascans,Mixer和自定义资产直接导入Cinema 4D,该工具依靠Bridge强大的体系结构为您提供最佳的资产管理体验,并依靠Cinema 4D的python实现自动创建材质,纹理,LOD设置和几何图形,从而使您可以随时随地快速导入。 Livelink兼容性
Windows和Mac OS
Cinema 4D R19及更高版本 支持的渲染器:
物理/标准
红移
阿诺德
Octane
插件可以自动检测当前渲染器,并使用与该渲染器相关的着色器/材质。当启动Cinema 4D时,LiveLink将自动启动,而当关闭Cinema 4D时,将关闭插件。 安装
在进行安装之前,请确保Cinema 4D已关闭。 打开Bridge,然后在Downloaded部分中单击要导出的资产。您应该在下面看到“导出设置”侧面板: 2.将“ 导出到 ”下拉菜单设置为“ Cinema 4D ”,然后单击“ 下载插件 ”。这应该花费不到一分钟的时间。
下载完成后,您将在Bridge中看到一条确认消息,该插件将自动安装。 3.启动Cinema 4D,现在您应该在那里的“ 插件 ”菜单中看到“ Megascans Livelink ”选项:⚠️在Cinema 4D R21中,您将可以在“扩展”菜单而不是“插件”下找到它。 用户界面
当您在Cinema 4D的“插件”菜单中单击“ Megascans Livelink”选项时,它将打开以下窗口:
1.可用时使用EXR-通过选中此框,实时链接将使用EXR替换文件(如果可用)。
将材质应用于选择 -选中后,实时链接将自动将材质应用于Cinema 4D中当前选择的对象。Livelink还将根据当前渲染器将标签添加到所选对象,例如Redshift Object Tag。
2.启用位移 -此选项指定是否设置位移和导入位移图。请记住,即使导入了置换贴图,以下渲染器的“置换”也已关闭:
Redshift-“几何覆盖”默认情况下处于关闭状态,因为没有适合每个资产的位移设置。如果要使用它,请单击“红移对象”,转到“几何”选项卡并检查 “ 覆盖”属性。
由于没有适合所有资产的位移设置,因此默认情况下将禁用“ 辛烷位移”,并且辛烷值也存在UV重叠的问题。Otoy知道了这种情况,他们正在研究解决方法。如果您仍然想使用Octane置换,请在“材质编辑器”窗口中打开材质并检查 “ 置换”节点。
将资产导出到Cinema 4D
要将资产导出到Cinema 4D,只需要做的就是通过“导出设置”面板从Quixel Bridge导出它:
导出之前,请确保已将“ 导出到 ”设置为Cinema 4D。您还可以调整导出设置,例如纹理格式,LOD,网格格式(FBX或OBJ)等。 在Bridge(运行Cinema 4D时)上单击“ 导出 ”后,您的资产应立即在场景中弹出: 自定义安装
如果Bridge中当前的安装过程不适合您的管道,则可以按照以下说明手动下载LiveLink。
1.下载插件
2.解压缩
3.保存您的工作并关闭Cinema 4D。
4.将megascans_livelink文件夹复制到[Cinema 4D安装路径] / plugins /目录。
5.重新启动Cinema 4D,您就完成了。
6.在Bridge中,在“导出设置”上,选择“ 自定义套接字导出”。在“选择端口”字段中,将端口设置为24420
现在,您已经准备好将资产从Bridge导出到Cinema 4D。

|